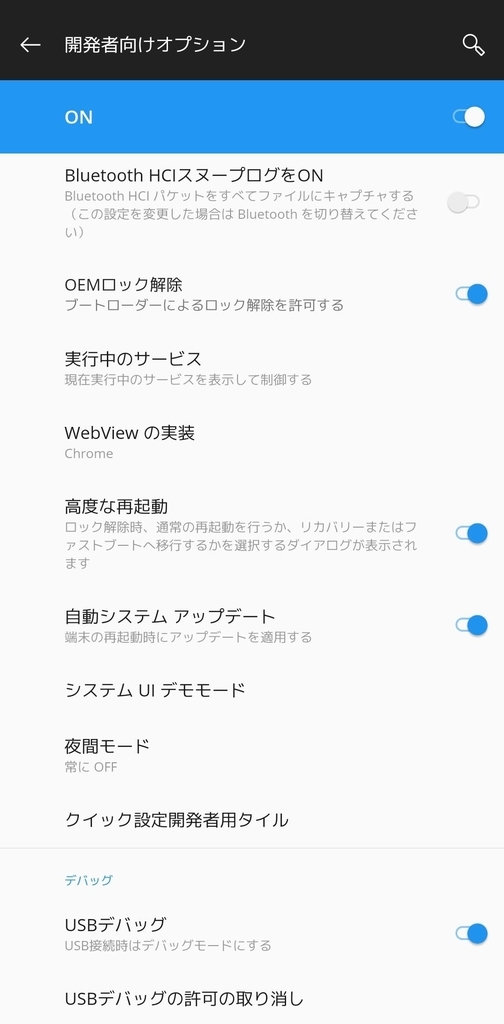以前、Oneplus6にカスタムROMを導入する記事を書きましたが、今回はそれよりも初心者向けの記事になります。
分かりやすくするためにかなり長くなってしまいましたが、お付き合い下さい。
まず、大前提として国内キャリア端末(キャリア版Xperia、AQUOSなど)はrootを取れません。
「root化 アプリ」などと検索すると山程root化出来ると騙るアプリが出てきますが、そのほとんどは個人情報や広告料目当ての偽アプリ、あるいはごく一部の端末でのみrootが取れる専用アプリになります。
一昔前まではキャリア版XperiaやAQUOS、富士通端末で仮rootを取れたりすることもありましたが、ここ数年の端末では不可能です。
もしも仮rootが取れる端末を持っていたとしても、正しい意味で「OSの脆弱性を突く」方法なので、全くおすすめしません。
root化と聞くと怪しい響きがあるかもしれませんが、iOSの脱獄と違って正しい手順を踏んでのroot化は安全かつ公式に認められた手法です(メーカーの保証からは外れますが)。
脆弱性を突くくらいなら諦めてadbコマンドで満足するか、海外のスマートフォンを買いましょう。
前置きはこれくらいにして、実際の手順に入ります。
なお、言うまでもありませんが全て自己責任の元行って下さい。
準備
root化に必要な準備です。
書いてある順に行って下さい。
ADB環境の構築
PC側にADB環境を構築します。
詳細はこちらをどうぞ。
Boot loader unlock (BLU)
これが今回一番複雑な部分です。
ブートローダーというのはスマートフォンの電源を入れた時、androidOSを起動するプログラムで、root化の為にはこれにかかったロックを解除する必要があります。
国内キャリア端末がroot化出来ないのは、このブートローダーアンロックの方法がメーカーから提供されていないためです。
基本的にはメーカーが用意するものなので、端末によってアンロックの手法も異なります。
例えばXiaomi端末の場合はこちらのページから端末ごとにBLUの申請をする必要があります(詳細な手順は「Xiaomi BLU」などと検索してみて下さい)。
申請にかかる時間は端末によってまちまちで、物によっては1ヶ月かかることもあるため、root化前提のユーザーはXiaomiを敬遠していたりもします。
という訳でBLUの可否及び手順はそれぞれの機種名、あるいはメーカー名で検索して下さい。
ここでは、最もシンプルなPixel、EssentialPhone、Oneplusといったモデルの例を紹介します(画像はOneplus6)。
なお、Pixel3についてはsimフリー版はBLU出来ますが、キャリアから発売されたモデルは不可能なようです。持っていないので断言は出来ませんが…。
fastbootモードを起動
これも端末によりますが、一度電源を落として「電源キー+音量キー上」、もしくは「電源キー+音量キー下」の長押しで入れます。
もしくは、adb環境を構築したPCとUSBケーブルで接続してコマンドプロンプトから adb reboot boot loader と打ち込めば一発です。
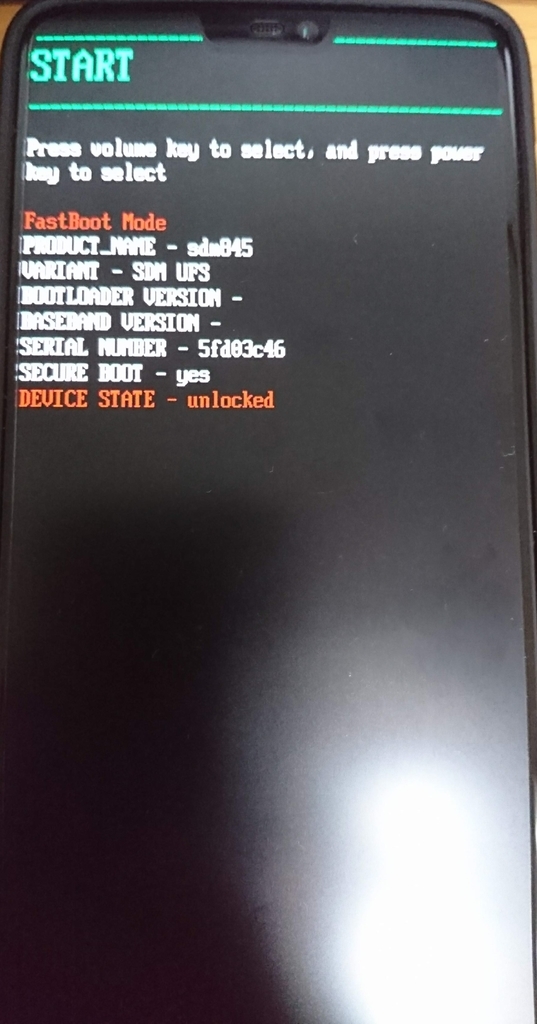
OP6のfastboot画面です。
これはBLU済みの画像ですので、現時点では一番下がlockedになっているかと思います。
これでBLUは完了です。
今後電源を入り切りする度に5秒間警告画面が出ますが、これは仕様ですのでご心配なく。
BLUを検知して動作を停止するアプリはほぼ存在しないので、海外端末を買ったらroot化の予定に関わらずBLUまではしておくといいかもしれません(サポートから外れる点には注意して下さい)。
必要なファイルのダウンロード
カスタムリカバリ TWRPをダウンロードします。
こちらから自分の端末のものを探してダウンロードします。
ただし、端末ごとに不具合が出る場合があるので、念の為「機種名 TWRP」で検索してみた方がいいかもしれません。
例えば今回のOneplus6の場合は上記の公式TWRPだとエラーが出るので、フォークしたblu_sparkバージョンを使用します。
.imgファイルと.zipファイルが入っていますが、.imgファイルは「PCのcドライブ直下にTWRPというフォルダを作ってその中へ」、.zipファイルは「スマートフォンストレージの分かりやすい所に分かりやすいフォルダ(英語名)を作ってその中へ」入れて下さい。
解凍の必要はありません。
もう一つ、Magiskをダウンロードしておきます。
https://forum.xda-developers.com/apps/magisk/official-magisk-v7-universal-systemless-t3473445
これは一昔前のSuperSUと同様のもので、root化の要となります。
.zipと.apkをスマートフォンのストレージの分かりやすい所に入れます。
以上で準備は終了です。
実際の作業
TWRPの導入
BLU、上記必要ファイルのダウンロードが終わった所から始めます。
1.開発者向けオプションからUSBデバッグを有効化
2.fastbootモードに入る
3. コマンドプロンプトから[PC]に入れた『TWRPの.imgファイル』を実行。
手順としては、cドライブ直下にTWRPの.imgファイルを入れたフォルダを作成して、そのフォルダをShift+右クリックすることでPowerShell(コマンドプロンプト)を開くのが楽です。
そうして開いたコマンドプロンプトで念のため adb devices を入力してから fastboot boot -.img を入力しましょう。
「-.img」の部分はDLした.imgファイルの名前をそのまま入力して下さい。
バージョンによって異なるので今回は記載しません。
4. 自動的に再起動の後TWRPが起動
5. Installメニューから事前に端末に入れておいたTWRPの.zipファイルを選択し、インストール
6. 再起動することで、今後はリカバリーモードを選択するとTWRPが起動するようになる
Magiskの導入(root化)
1.リカバリーモードに入る
電源キー+音量下長押しで大体は入れます。
もしくは adb reboot recovery
2.TWRPが起動します。
3.Installから端末に入れたMagiskの.zipファイルを選択し、インストール
4.reboot
5.端末に入れた.apkファイルからアプリをインストールする事で、Magiskが扱えるようになります。
この時点でroot化は完了しています。

インストールしたMagisk Managerを開いて、このような画面になっていれば成功です。
root化後のあれこれ
一応、初めてroot化する方向けにMagiskの使い方なども書いておきます。
Magisk Hide
ひとまず、このままではGoogle PayやPokemon GO、FGOといったroot化を検知して動作を停止するアプリが使えないので対策を行います。
Magisk Managerの設定から「Magisk Hide」にチェック(Managerの名前がリネームされます)。
その後、ややこしいですがハンバーガーボタンにあるもう一つの「Magisk Hide」からroot化を隠したい対象のアプリを選択します。


このroot検出とMagisk Hideはかなりいたちごっこなので、セキュリティアップデートで起動しなくなったりすることもままあります。
まあ、本当に必要なアプリが起動しなくなった場合は非root化すればいいので気楽に行きましょう。
おすすめアプリ/モジュール
Magiskにはモジュールという機能があり、システムに触れることなく様々な機能を試せます。
この辺りは一番楽しいところなので自分でXDAを漁ったりするのがいいとは思いますが、最低限だけ折角なら入れておいたほうが良いものを紹介します。
・Titanium Backup
有名なバックアップアプリで、通常のバックアップとは異なりアプリの設定からOSの設定まで丸々バックアップを取れます。
スマートフォンで遊んでいると度々データを消去することになるので、これでバックアップを取ってPCに保存しておくことで毎回同じ環境を楽に復元出来ます。
これについては有料版を買うことをおすすめします。
・ViPER4Android
https://forum.xda-developers.com/showthread.php?t=2191223
V4Aは非常に細かく設定を弄ることが出来るオーディオエンハンサーアプリです。
有名所だと他にDolbyなどがありますが、こちらの方が現状安定して使えます。
但し、一部のアプリなどでは音割れが発生することがあるので、適宜調整が必要です。
・Android Mic Fix
https://forum.xda-developers.com/apps/magisk/module-oneplus-one-bacon-mic-fix-t3503128
これはMagiskモジュールなので、インストールして再起動すればそれだけで有効化されます。
スマートフォンのマイクを最適化し、「OK Google」や通話時のマイクのパフォーマンスを向上してくれます。
まだまだモジュールもアプリもありますので、こういった基本的なものを足がかりに色々試してみて下さい。
もちろん、リスクが伴う事もしっかり認識しましょう。