Oneplusと言えば国内キャリア端末は元より、XiaomiやSamsung端末と比較してもあれこれ弄るのが圧倒的に楽なのが売りの一つです。
という訳で、折角なので手元のOneplus6に(Oxygen OSへの不満は一切無かったのですが)カスタムROMを焼いてみた備忘録を書き残したいと思います。
参考にして頂く分には構いませんが、何か問題が発生しても私は一切関与出来ません…。
あと、かなり適当にやっているので多分無駄が大いにあります。
また、rootを取るまでの手順をより初心者向けにまとめた記事もありますので、必要に応じてご覧ください。
事前準備
準備するファイル
ファイルの保存先を[PC]、[端末(Oneplus6本体)]に分けて示します。
[端末]の場合、Oneplus6のrootフォルダ付近に自分で分かりやすいようフォルダを作って置いておくといいでしょう。
また、機種やOSによりその時々で必要なファイルのバージョンが異なってくるので注意して下さい。
TWRPイメージ [PC] インストールZIP [端末]
https://forum.xda-developers.com/devdb/project/?id=27466#downloads
有名なカスタムリカバリ、TWRPの準備です。
公式TWRPではなく、フォークしたblu_sparkバージョンを使用します。
上記URLから「twrp」とあるものをダウンロードして下さい(カスタムカーネルも一緒に置いてあるので、間違えてDLしないよう注意)。
基本的にはlatestバージョンをDLして問題ありません。
.zipと.imgがありますが、.zipは[端末]、.imgは[PC]にDLして下さい。
ZIPファイルは解凍しません。
Magisk関連 [端末]
https://forum.xda-developers.com/apps/magisk/official-magisk-v7-universal-systemless-t3473445
rootを取らない人は必要ありません。
.zip、.apkを入れておきましょう。
同時にアンインストーラーもDLして端末に置いておけば、非rootしやすくていいと思います。
焼きたいROMのZIPファイル [端末]
カスタムROMを導入せずOOSのままrootを取る人は不要です。
ちなみに、今回は『Havoc OS』を焼きます。
焼くROMによって操作は大きく異なりますので、焼きたいROMに応じてしっかり調べて下さい。
Open Gapps [端末]
これもカスタムROMを入れない人には不要です。
最低限のGoogle関係のアプリ、サービスを入れるための有名パッケージなので、これも端末に入れておきます。
入れるOSのバージョン、使用する機種に合わせてDLするOpenGappsを選択して下さい。
Unbrick Tool [PC]
https://forum.xda-developers.com/oneplus-6/how-to/guide-mega-unbrick-guide-hard-bricked-t3796051
まず無いとは思いますが、一連の操作でOneplus6が高級文鎮と化した時の最終手段です。
これが必要なレベルで端末を殺されるとは思いにくいですが、DLに途方もない時間がかかるので転ばぬ先の杖でDLしておくといいでしょう。
準備すること
ADB環境の構築
PCでADB、fastbootを操作できる環境を作ります。
難しいことは特に無いので、上の記事を参考に構築して下さい。
端末のバックアップ
一番最初のBootloader Unlockでデータが全て吹き飛びますので、悔いの無いようにバックアップを取りましょう。
実際の作業
Bootloader Unlock
PCと端末をUSB接続した状態でスタート。
念の為コマンドプロンプトから adb devices
でadb環境が正常に構築出来ているか確認しましょう。
1. 開発者向けオプション→OEMロック解除、高度な再起動 を有効化
2. 電源ボタン長押し→ブート を選択
これでfastbootモードが起動します。
3. コマンドプロンプトから fastboot devices を入力
問題なければ fastboot oem unlock
本当に?と聞かれるので音量ボタンでYesを選択して、電源ボタンで決定。
データが消去され、アンロックが完了します。
電源を入り切りする度に警告画面が5秒間出るようになりますが、これは仕様なのでご心配なく。
TWRPの導入
アンロックが正常に完了するとAndroidのセットアップ画面に戻りますので、全部スキップします。
この段階で事前に準備したファイルのうち、端末に置かなければいけないものを全て端末内に移動させましょう。
USB接続したPCから作業すると楽です。
1. 高度な再起動、もしくは電源を一度切ってから電源ボタン+音量キー上でfastbootモードに入る
2. コマンドプロンプトから[PC]に入れた『TWRPの.imgファイル』を実行。
手順としては、cドライブ直下にTWRPの.imgファイルを入れたフォルダを作成して、そのフォルダをShift+右クリックすることでPowerShell(コマンドプロンプト)を開くのが楽です。
そうして開いたコマンドプロンプトで念のため adb devices を入力してから fastboot boot -.img を入力しましょう。
「-.img」の部分はDLした.imgファイルの名前をそのまま入力して下さい。
バージョンによって異なるので今回は記載しません。
3. 自動的に再起動の後TWRPが起動
4. Installメニューから事前に端末に入れておいたTWRPの.zipファイルを選択し、インストール
5. 再起動することで、今後はリカバリーモードを選択するとTWRPが起動するようになる
カスタムROMの導入
カスタムROMを入れない方は飛ばして下さい。
また、カスタムROMによって操作が異なりますので、ここは適宜置き換えて読んで下さい。
今回はひとまずHavoc OS v2.0について記載します(記載している操作は全てTWRP上で行います)。
なお、HavocOSが必要とするStockROMは既に入っているものとします。
前述の通りリカバリーモードを起動すればTWRPが立ち上がりますので、高度な再起動からリカバリを選ぶか、電源を切ってから電源ボタン+音量キー下(fastbootとは操作が異なります)でリカバリーモードを起動して下さい。
1. TWRPを起動し、wipe
2. InstallからHavoc OSの.zipファイルを選択し、インストール
3. InstallからTWRPを再インストールし、Reboot
4. InstallからOpen Gappsをインストール
これでGoogle関係のサービスがHavoc OSに追加されます。
5. Rebootして完了
Magiskの導入
1.TWRPを起動
2. Installから「Magiskの.zipファイル」を選択し、インストール
3. 通常のRebootを行う
4. ストレージに入れた.apkファイルからMagiskのアプリを通常インストールして、必要ならアップデート
5.おわり
以上
これで終わりです。
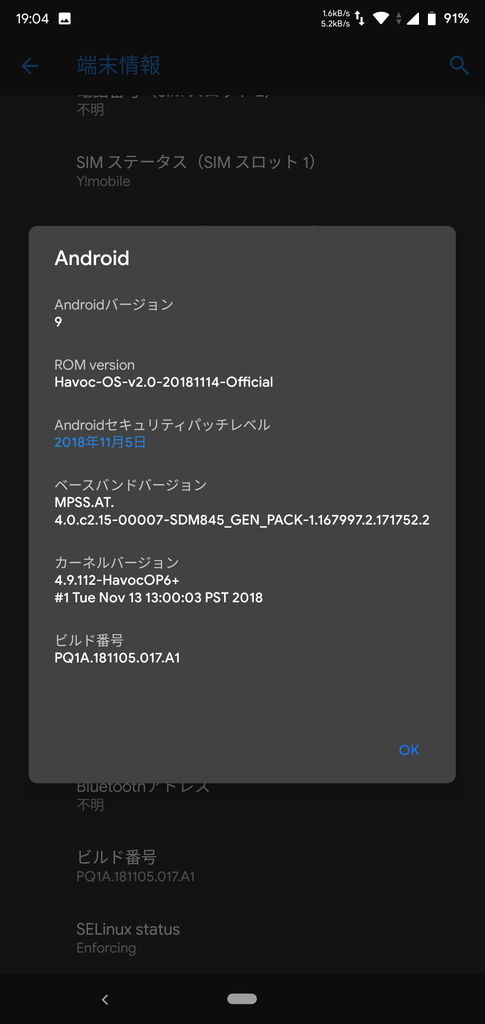
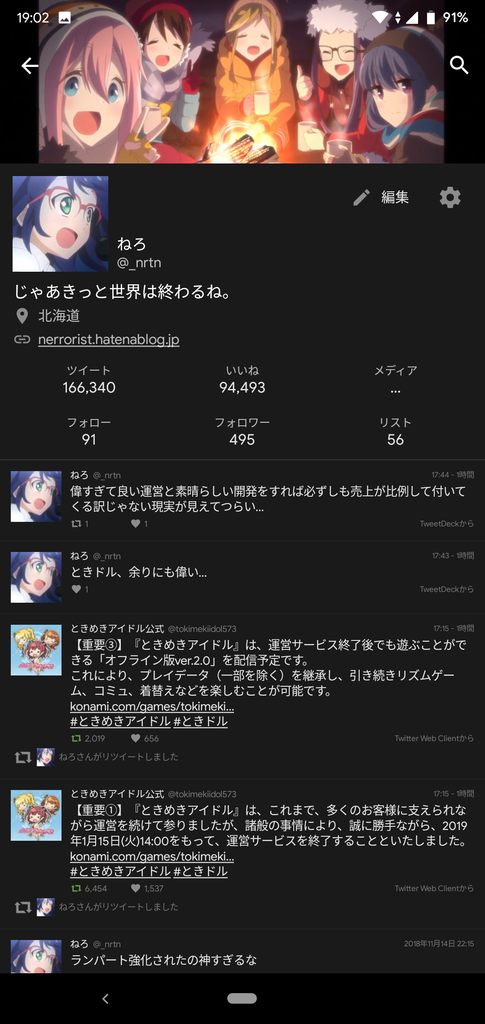
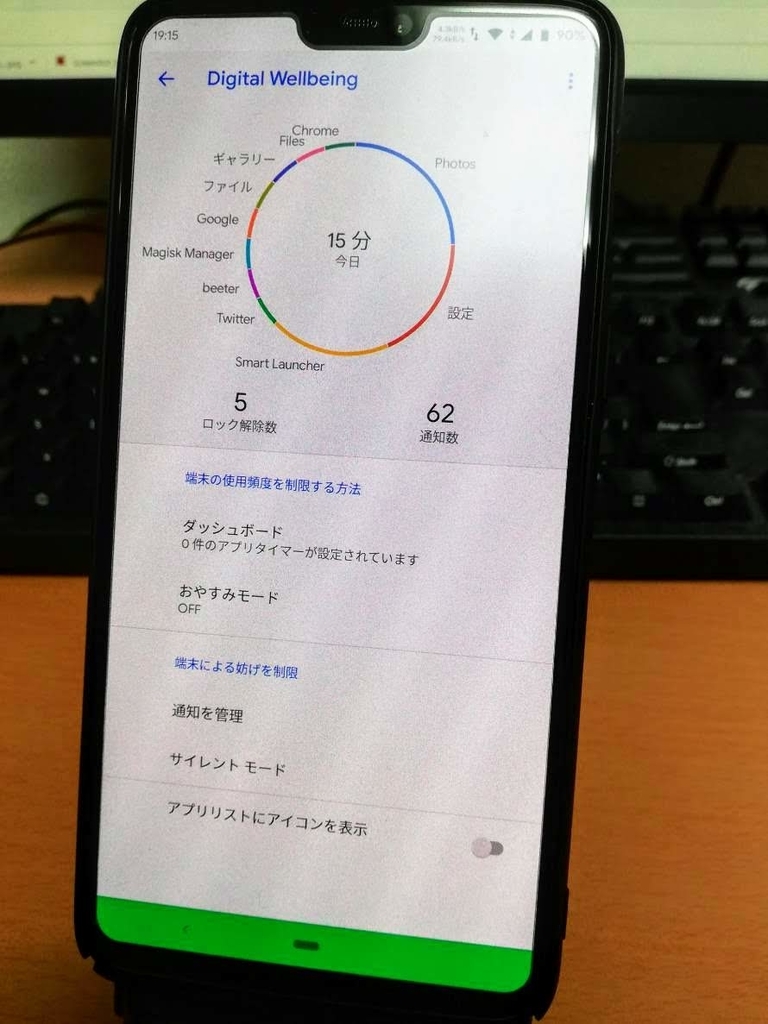
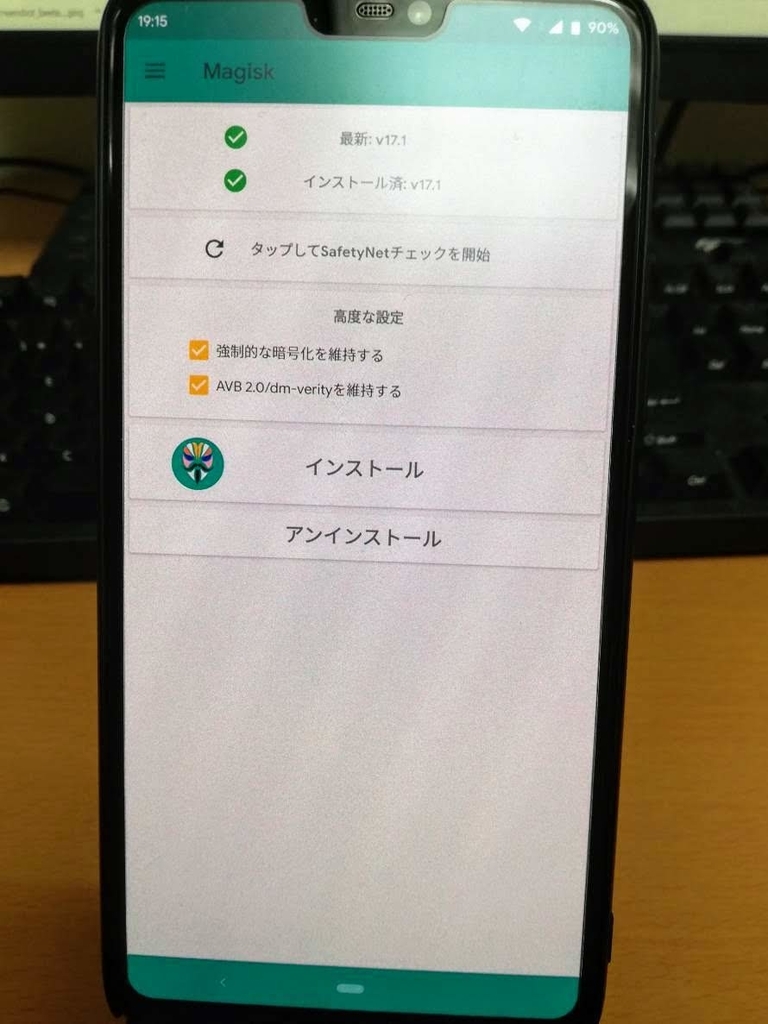
無事Havoc OSが動き、これで安心してTwitterが出来ます。
本当に簡単に出来ちゃうので、Oneplusと暇をお持ちの方はお試し下さい(改めて責任は負えませんが)。